Setting Up Your GloveBox CRM Account
Welcome to GloveBox! This guide will walk you through the key steps to set up your account and configure your settings to get the most out of the platform.
Video Walkthrough:
Step 0: Allow Support Access, So We Can Support You
- Navigate to the ‘Edit Profile’ page by clicking the name at the top right
- Check the ‘Allow Support Access’ field in the CRM → this allows the CS rep to jump in and help them now and in the future
- Then hit ‘Update’ to save
Step 1: Access the Getting Started Page
- After creating your account, you'll be directed to the Getting Started page. This page has helpful videos for you to reference that can teach you about GloveBox CRM.
- To return to this page later:
- Click the Getting Started option on the left-hand navigation bar (second item down).

Step 2: Add and Manage Users
To give your team access to GloveBox CRM:
- Click on your name in the upper right-hand corner.

- Select Manage Users from the drop-down menu.

- Click Add User and provide:
- First Name
- Last Name
- Select a Role for the user.

- Click Send Invitation.
- The user will receive an email invitation to set up their account.


- The user will receive an email invitation to set up their account.
✅ Important:
Only the person who created the account becomes the Agency Admin by default.
Step 3: Edit Your Profile Settings
- Click your name in the upper right-hand corner.
- Select Edit Profile.

- Update the following:
- Name and Email.

- Name and Email.
-
- SMS Number: Click Get an SMS Number, enter your area code, and select a number.

- SMS Number: Click Get an SMS Number, enter your area code, and select a number.
-
- Forwarding Number: Enter a backup number to forward calls.

- Calendar Link (Optional): Add your scheduling link.

- Allow Account Access: Check this box to enable support access. You can always disable this access later on if needed.

- Pause Campaigns on Replies: Check this box to automatically pause campaigns when a reply is received.

- Add a Headshot: Upload a photo if desired.

- Email Signature: Add your agency logo, headshot, or any other information for your email signature.

- Beta Version: toggle the Beta Version switch to ON if you'd like early access to GloveBox CRM's newest features.

- Forwarding Number: Enter a backup number to forward calls.
- Click Update at the bottom to save changes.
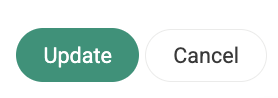
Step 4: Set Up Email Integration
- Go to Edit Agency from the upper right-hand corner.

- Select Email Integration.

- Click Connect to sync your business email.
- For Gmail, Outlook, or IMAP accounts, follow the login prompts.
- Additional steps may be required for Google accounts to unblock the app.
Step 5: Configure Agency Settings
- Click on your name > Select Edit Agency.

- Review the following tabs:
- General Information: Add/update company details, agency license number, and upload your agency logo.

- Lead Sources & Referral Partners:
- Customize or delete default lead sources.
- Add new lead sources or referral partner types as needed.


- Carrier Commissions:
- Ensure all carriers are listed with the correct lines of business.

- Edit default commission rates by clicking the Edit Pencil icon.

- Add carriers and new lines of business if necessary.
- Ensure all carriers are listed with the correct lines of business.
- General Information: Add/update company details, agency license number, and upload your agency logo.


Step 6: Set Message Time Settings
- Go to Message Time Settings under Edit Agency.
- Configure:
- Days of the week for messages to be sent.
- Timeframes for sending communication.

- Click Update to save changes.
- US holidays are observed by default, so messages scheduled on holidays will be pushed to the next business day.
Step 7: Customize Goals
- Under Edit Agency, go to the Customization tab.
- Use this tab to set thresholds that can track agency goals.
- Click Update to save.

Step 8: Configure Proposals
- If using a proposal tool:
- Copy the generated URL.
- Paste it into the Proposals by BA section in Customization.

Step 9: Add and Manage Custom Fields
- Go to Custom Fields under Edit Agency.
- Create new fields to capture additional information not included by default.

Step 10: Review Notification Preferences
- Click Edit Profile.
- Adjust Notification Preferences as needed to control email and in-app notifications.

Step 11: Configure User Referral Settings
- Copy the Client Referral Form link from your profile.
- Use it in:
- Email signatures
- Campaigns
- Client communications
- Once submitted, referral information is added to your sales pipeline.

✅ You’re all set!
Following these steps will ensure that your GloveBox CRM account is fully configured and ready to streamline your processes.
If you need any help along the way, please reach out to your GloveBox CRM success manager.
