Setting Up Your EZLynx Integration with GloveBox (Reports 5.0)
To ensure your GloveBox platform(s) stay up to date with the latest policy and client information, follow this step-by-step guide to build and schedule two new reports in EZLynx Reports 5
Estimated Setup Time: 10–15 minutes
Report Frequency: Daily at 6:00 AM
Email Destination: clientlist@gloveboxapp.com
Step 1: Remove Old Scheduled Reports (from previous EZLynx versions)
EZLynx is phasing out older reports, and these may cause errors or stop sending altogether. Let’s start by cleaning those up if you have previous GloveBox reports created. If you don't, move onto step 2.
- In EZLynx, hover over the Reports tab in the left sidebar.
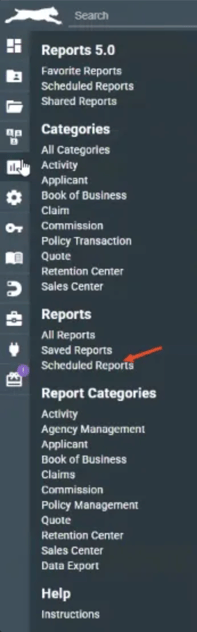
- For any scheduled reports labeled GloveBox, click Actions → Delete.
- Repeat until all old GloveBox report schedules are removed.
Step 2: Create the Policy Report
This report contains the full book of business (including inactive policies).
-
Hover over the Reports tab
-
Find the 'Categories' section and click on the “Book of Business” category

-
Select “Book of Business Detail”.

-
Click Run if the report doesn’t auto-load.

-
Click the Filters dropdown (top left).
- Update the 'Policy Data Policy Status' filter to include both
ActiveandInactive.
-
Click Run again to refresh the report.
-
Click Actions in the top right → Choose Add New.
-
Name your report:
AGENCYID-AgencyName GloveBox Policy Master(e.g.,
12345-primal GloveBox Policy Master)
-
-
Click Save.
Schedule the Book of Business Report
- Hover near the top right of the screen → Click the gear icon to 'explore actions

- Choose Schedule.

- Fill out the form:
- Schedule Name: same as above (e.g.,
12345-primal GloveBox Policy Master) - Where should this data go?:
- Select Email
- Who should it be emailed to?
- Click the 'X' next to the recipient email that exists below the input field
- Add
clientlist@gloveboxapp.comin the input field and click 'Add'
- Format data as:
- CSV
- Trigger:
- Repeating Interval
- Deliver this schedule:
- Daily
- Send Every Day at 6:00 AM
- Schedule Name: same as above (e.g.,
- Click Send Test to confirm delivery works.
- Click Save All.
Step 3: Create the Applicant Report
This report sends your active client contact data to GloveBox.
- Hover over Reports
- Find the 'Categories' section, and select 'Applicant'
- DO NOT select the Applicant option from Report Categories

- DO NOT select the Applicant option from Report Categories
- Choose “Active Customers With Email”.

- Click Run if needed to load results.

- Hover top right → Click the gear icon → Choose Schedule.

Schedule the Report
-
Schedule Name:
AGENCYID-AgencyName GloveBox Client Master(e.g.,
12345-primal GloveBox Client Master) - Where should this data go?
-
Where should it be emailed to?
- Remove the existing email
- Add
clientlist@gloveboxapp.comand click 'Add'
-
Format data as:
-
CSV
-
- Trigger
- Repeating interval
-
Deliver this schedule:
- Daily
- Send ever Day at 6:00 AM
-
Click Send Test, to send a copy to us without having to wait for the next day
-
Click Save All.
You’re Done
You’ve now successfully configured your agency’s EZLynx system to send both Policy and Client data to GloveBox daily. This ensures your policyholders always see the most accurate and up-to-date information.
Need help? Contact your GloveBox representative with any questions.

