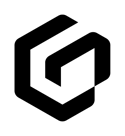Whitelisting Emails From GloveBox
If you're not receiving emails from GloveBox pertaining to secure pins, product updates, or training, it's possible that you need to whitelist GloveBox in your email account.
The process of whitelisting an email will depend on your email carrier.
How to Whitelist an Email Address in Gmail
Add the address to your contacts
Sign into your Gmail.com account, and add our email address, heythere@gloveboxapp.com, to your Gmail Contacts. You will also want to add your Agency Success Manager's email address and any other GloveBox team members as well. Google will typically deliver emails from addresses that you have listed in your Contact. You can find the Contacts page on the right-hand menu of the Google homepage.
Designate any emails from GloveBox as ‘Not spam’
If you do see that emails from GloveBox have ended up in your Spam folder, be sure to mark these as 'Not spam.'
- From Gmail, go to your Spam folder (More → Spam from left-hand Inbox menu)
- Search for emails from GloveBox
- Select all GloveBox emails shown
- Select Not spam at the top of the inbox
Create a filter for GloveBox email addresses
Create a filter that tells Gmail to whitelist (allow) emails from the GloveBox.
- Click the gear (Settings) icon in the top-right corner of the Gmail homepage, and then See all settings
- Select Filters and Blocked Addresses → Create a new filter
- In the From field, enter any relevant GloveBox email addresses
Note: You may also want to add "GloveBox" to the "Has the words" field, just in-case you receive an email from another GloveBox email address that is not in your Contacts - Click Create filter
- In the box where it asks When a message is an exact match for your search criteria:, select Never send it to Spam
- Click the Create filter button
Note: In the From and To fields, you can also enter the GloveBox domain (i.e. simply "@glovebox.com" in lieu of a particular email address)
How to Whitelist an Email Address in Outlook
Add the address to your contacts
Sign into your Outlook account, and add our email address, heythere@gloveboxapp.com, to your Outlook Contacts. You will also want to add your Agency Success Manager's email address and any other GloveBox team members as well. Outlook will typically deliver emails from addresses that you have listed in your Contacts.
Add an Email Address to Safe Senders.
Outlook allows users to whitelists certain email addresses and domains using a group entitled “safe senders”. Any emails from addresses or domains that are listed under Safe Senders will be pushed to your inbox, regardless of spam filters/settings.
To add an email address or domain to safe senders:
- Click on Settings, then View all Outlook settings
- Select Mail > Junk email, then from under Safe senders and domains or Safe mailing lists, click +Add
- Enter heythere@gloveboxapp.com and any other relevant email addresses, such as your Agency Success Manger, to Safe senders
Note: You can also enter the GloveBox domain (i.e. simply "@glovebox.com" in lieu of a particular email address to the Safe Senders group.
Whitelisting in Outlook mobile app
- Open the Outlook Mobile App
- Select the email that you want to whitelist
- Click the three dots in the top-right corner
- Select Move to focused inbox
- From the pop-up messaging, click Move this and all future messages
If you encounter continued issues receiving GloveBox emails even after following these steps, it may be necessary to reach out to your email provider or IT Professional for further assistance.