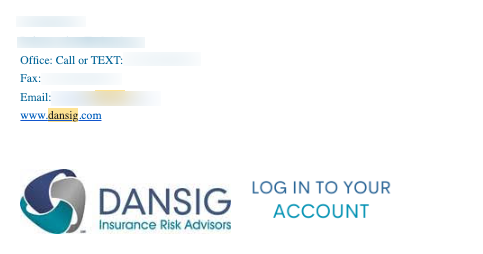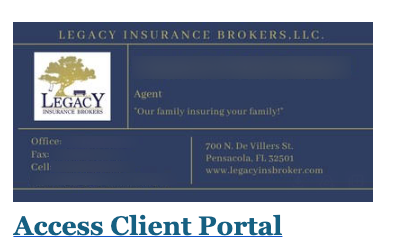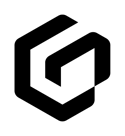One of the most effective ways to drive policyholder adoption of your GloveBox portal is to add the link to your portal into your company e-mail signatures.
In order to add the link to your GloveBox portal into your email signature, you’ll need your agency’s custom login link. You can access this one of three ways:
- In GloveBoxHQ, under the 'Integrations' tab > ClientHub Link > Copy Link.

- From the ClientHub or Mobile App, select the option to “Refer Agency” > Email or Text yourself the auto-generated message > Copy the link.
- Reach out to your implementation or customer success manager and they can send you the link directly.
You’ll also want to create a custom “Client Login” button to add to your email signature. You can use a tool like Canva to create your button, or you can ask your implementation or customer success manager to create a branded button for you. After you create this button or receive it from your Glovebox point of contact, be sure to download the image and save it to your computer.
Below is an example of a Client Login button -
-1.png?width=688&height=275&name=Untitled%20(14)-1.png)
Once you have your custom login link and your client login button, follow the instructions below to update your email signature in either G-mail, Outlook, or Apple Mail.
If your agency uses G-Mail:
In your gmail account, go to settings (the gear icon in the top right) > under the general settings tab, scroll to "signature." Select the option to create a new signature, name it, and ensure that the signature's name is selected in your signature defaults.
-1.png?width=688&height=318&name=Untitled%20(13)-1.png)
Within the signature editing page, select the image icon to upload your login button.
-1.png?width=688&height=334&name=Untitled%20(12)-1.png)
Once the image is added, highlight the image using your mouse.
-1.png?width=688&height=330&name=Untitled%20(10)-1.png)
While the image is highlighted, then click the link icon. This icon is next to the upload image icon. Add the link into the URL field in the pop-up window > select OK. After hitting OK, you shouldn't see any additional text from the URL - just the button!
-1.png?width=688&height=378&name=Untitled%20(9)-1.png)
Add in the rest of your signature details. At the bottom of the settings menu, select "Save Changes."
To verify that the link is included, open a draft email > click on the button in your email signature. You should see a pop-up window that will direct you to the link-1.png?width=688&height=284&name=Untitled%20(8)-1.png)
If your agency uses Outlook:
In your outlook account, go to settings (the gear icon in the top right) > under the mail settings tab, select “compose and reply.” Select the option to create a new signature. Give your signature a name, and ensure that the signature's name is selected in your signature defaults.
.png?width=688&height=360&name=Untitled%20(7).png)
Select the portrait icon and upload your client portal image.
.png?width=688&height=358&name=Untitled%20(6).png)
Highlight the image once you’ve uploaded it, and the option to link will populate on the toolbar menu. Select the link icon.
.png?width=688&height=359&name=Untitled%20(5).png)
Select “Insert a hyperlink,” and copy the link from your Glovebox portal into the URL field. Select OK.
.png?width=688&height=331&name=Untitled%20(4).png)
Add in the rest of your signature details, and be sure to save any changes. Finally, send yourself a test email. Users will click the image, which will then route them to your agency’s portal.
.png?width=688&height=222&name=Untitled%20(3).png)
If your agency uses Apple Mail:
Unfortunately, Apple Mail does not support the functionality to hyperlink to an image at this time. In lieu of utilizing the log in button, Glovebox recommends that your agency does the following:
Open your Apple Mail application. Once it’s open, navigate to the menu at the top left of your screen and select “Mail.”
.png?width=688&height=220&name=Untitled%20(2).png)
Within Mail, open “Settings” and navigate to the Signatures section.
.png?width=688&height=507&name=Untitled%20(1).png)
Hit the + sign to create a new signature for yourself. Give your signature a name and add in all text you’d like to include. Beneath all other information, copy this text into your e-mail signature.
LOG IN TO YOUR CLIENT PORTAL
Once added, highlight the text and right click on it to populate additional options. Navigate to the option to “Link,” then select “Add Link.”

Hyperlink your client portal, and select ‘Enter’ to save your changes. Now, your email signature will include a hyperlink to your client portal.
Examples:
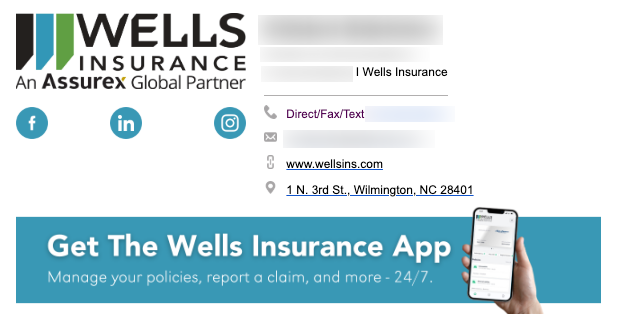
-png.png?width=492&height=395&name=Screenshot%202024-12-30%20at%2012-57-10%E2%80%AFPM%20(1)-png.png)